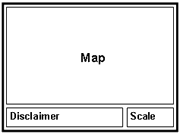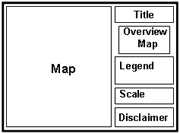地理信息系统原理LakeRim地图是地理信息系统(GIS),允许用户编写定制的地图组成的任意组合超过175层的信息。一层是一个地图显示的数据为一个主题(主题)。层的例子包括:
- 点显示城市
- 行显示道路
- 多边形显示土壤类型
- 图像显示地形起伏
除了显示空间数据层,可以使用GIS检索列表的描述性信息(属性)的地理特性在一个层。例如,当浏览城市的地图,你可以用光标指向任何城市和检索该城市的人口数据。 地图>层。点击这个菜单项显示的目录框右边的地图。
地图层组织主题文件夹。点击文件夹图标扩大或关闭文件夹,查看地图层包含在文件夹中。
复选框旁边的一层一层的名字,可见的地图。接下来,单击刷新地图按钮来重新绘制地图,包括任何新层检查。使地图自动刷新一层打开或关闭检查,每次检查下面的“AutoRefresh地图”框层树。
一些层是可见的只有在view-scales指定范围内。这些层标明 图标。你的鼠标悬停在图标来确定可视的范围尺度的尺度层。 图标。你的鼠标悬停在图标来确定可视的范围尺度的尺度层。
查看元数据感兴趣的一层,单击 图标。 图标。
单击 图标显示或隐藏层的传奇。 图标显示或隐藏层的传奇。 地图>传奇。单击该菜单项显示可见的地图图层的传说。 地图>书签。点击这个菜单项创建一个书签给你定制的地图或检索以前创建的书签。当你点击这个菜单项,“书签”对话框将会出现在右边的地图。
保存您的自定义地图在你的电脑上,输入书签名称,然后单击“创建”按钮。你的新书签列表将出现在题为“保存书签”。
返回一个定制的地图,以前书签,点击其名称的列表中保存的书签。
现有书签可以删除点击他们的名字旁边的红色X。
注意:该工具使用互联网饼干保存书签的地图。如果这个工具没有正常工作,你的浏览器设置cookie可能被禁用。如果你想使用“书签”功能,您的浏览器设置为启用cookie。 地图>超链接。点击这个菜单项保存您的自定义地图作为Web链接,可以与其他用户共享。当你点击这个菜单项,“地图生成超链接”对话框将出现在右边的地图。
单击“生成链接”按钮,会出现一个链接在上面的文本框按钮。然后您可以从文本框链接复制并粘贴到文档或电子邮件。
注意:该工具可能不兼容的浏览器Internet Explorer。 地图>概述。点击这个菜单项来隐藏或显示小索引地图左上角部分的互动地图。 搜索/查询>查询层。点击这个菜单项查询数据库关联到一个特定的层。
当你点击这个菜单项,“查询”对话框将会出现在右边的地图。
选择您想要查询的层使用“活跃层”下拉框。
选择您想要查询的字段从“字段”下拉框。
选择您要使用的操作符从“操作符”下拉框。
输入值的功能,你想找到在“价值”文本框中。使用“样本”按钮获取样本值。如果你是感兴趣的特定值没有出现在列表中,输入你想要的值作为样品使用相同的格式。
完成简单的查询字符串,点击“添加到查询字符串”按钮,然后点击“执行”按钮。
你想要的功能应该用蓝色突出显示在地图上,和一个新的浏览器窗口命名为“查询/选择结果”将会出现。
注意:可以建立和执行更复杂的查询使用“,”“或”“没有,”和括号按钮来构造复合查询,紧随其后的是使用“添加到查询字符串”和“执行”按钮。 画>文本或标记。点击该菜单项将自定义文本和(或)标记在地图上。
在您选择的工具,“添加文本或标记”对话框将会出现右边的地图。
选择是否需要放置一个标记(也就是说,点符号)或文本,或两者兼而有之。如果“添加点符号”选项被选中,五个符号之一,可以从下拉框中指定。使用“添加文字”选项,您可以添加评论或特定位置的坐标在地图上。坐标可以显示在地图投影(UTM区16 NAD83)或在度,分和秒。
一旦你选择的选项,单击地图定义所需的位置。然后点击“添加图片”按钮和符号及其相关的文本将出现在地图上。
如果两个文本和标记放置在地图上,下面的文本将中心标记。如果添加文本,标签会出现立即点击右边的位置。
任意数量的文本和标记标签可以放置在地图上。从地图删除标签,按“删除最后”或“删除所有”按钮,在“管理文本和/或图形标志。”Similarly, to remove graphic shapes, press either the "Remove Last" or "Remove All" button that is beneath "Manage line or polygon graphics." 画>形状。点击该菜单项将在地图上自定义线和多边形。标签提供长度和线和多边形有关的区域也可以补充道。
在您选择的工具之后,“添加形状(直线或多边形图形)”对话框将会出现右边的地图。首先点击在地图上添加一个点。继续画一条线在地图上一个点。单击“删除最后一点”按钮来删除最后一点添加到地图,或“重启”按钮删除整行。
添加了一行作为一个永久的图形,单击“完成线”或“完成多边形”按钮。线条样式,宽度,颜色,填充样式(多边形)可以设置。可选地,可以添加长度或面积测量。
一个圆添加到地图,点击地图上的一个或两个点。如果添加一个点,指定半径和距离单位和生成一个圆图形通过单击“添加通过点和圆半径”按钮。变成圆的中心。如果把两个点,单击“添加圆2分”按钮。第一点是圆的中心,而第二点决定了圆圈的半径。可以添加圆中心和半径测量。
删除文本和标记的图形或线和多边形图形,单击“删除”或“删除”按钮。测量、半径和circle-center标记被添加作为单独的文本/图形标志分开,因此删除线和多边形图形。 画>明确的选择。这个菜单项将明确的选择特性和删除线和文本绘制在地图上的“测量距离”和“测量区”工具。
删除文本和标记用“文本和标记”创建的工具或线和多边形与“形状”工具创建的,您必须使用“删除”或“删除所有”按钮包含在工具对话框。 地图打印输出>生成布局。点击这个菜单项创建一个布局(在新的浏览器窗口中)来创建一个布局发送给一台打印机。
在您选择的工具,“生成布局打印”对话框将会出现右边的地图。按照下面描述的步骤生成地图的布局。
1。指定地图的属性。
一个。地图的大小和方向。选择你的地图的大小和方向。
b。地图范围。使用“保护范围”选项保持印刷地图一样的规模的在线地图。所覆盖的区域印刷地图不会匹配区域的在线地图。然而,印刷和在线地图,总是集中在相同的位置。因为地图的比例保持不变,尺度层的可见性不改变印刷地图。如果使用“保护范围”选项,在线地图是适合印刷地图的程度。地图上所覆盖的区域是相同的,但是这张地图的比例尺变化。层是可见的在线地图的尺度可能不是可见的印刷地图,因为规模的变化。
c。地图元素。选择“只地图图像”选项来最大化打印地图区域布局。布局将包含地图、免责声明、地图比例尺。
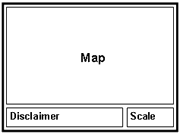
选择“添加地图元素”选项如果你想添加其他元素的映射。这些元素都是可选的,包括“标题”,“地图,概述”和“传奇”。You can control which layers will appear in the legend by selecting them in the list.
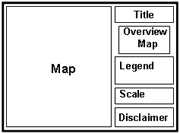
2。生成地图的布局。
点击打印地图按钮创建地图的布局。你可能要等上20 - 30秒,根据地图大小选择。
3所示。设置页面选项。
在新的浏览器窗口中包含地图布局,去“文件>页面设置”。The following parameters must be set:
一个。纸的大小。这个浏览器参数必须与所选页面大小创建您的自定义布局。默认的页面大小是“信”(8.5×11)。
b。页面方向。这个浏览器参数(“肖像”或“景观”)必须匹配的页面方向选择在创建您的自定义布局。页面方向总是默认为“肖像”。
c。页面的利润率。这个浏览器参数必须设置为0.5英寸(或更少)的所有四个方面。这种变化需要只做一次,因为Internet Explorer保留保证金设置输入最后一个值。
d。打印机。打印机打印你的地图上没有设置为默认打印机,点击“打印”按钮,选择一个不同的打印机。注意:当改变你的打印机,你可能需要重置页面大小,页面方向、页边距。
4所示。预览你的地图。
去“文件>打印预览”来验证你的地图符合您所选择的页面大小。如果页面被切断在正确的或在底部,试试以下:
。仔细检查你的ie页面选项:页面大小、页面方向、页边距。大小和方向应与那些你选择你的地图。利润率应该设置为0.5”。
b。如果地图还不适合在一个页面上,并切断底部,地图图例可能导致这个问题。如果你的地图包含很多层,或者一些层有很多符号,该地区被传说可能泄漏到第二个页面。为了解决这个问题,减少层被包括在传说,改变方位肖像,增加页面大小,或完全消除传说从地图上的布局。
5。打印地图。
如果打印预览显示地图符合正确的页面,然后去“文件>打印”将地图发送到打印机。 地图输出>将地图保存为JPG。点击这个菜单项出口定制映射到一个JPEG文件。
你选择这个工具之后,“保存地图为JPEG图像”对话框将会出现右边的地图。
选择你想要的大小和方向并单击“生成图像”按钮。注意,规模和JPEG图像的中心是相同的地图查看器。图像加载在新的浏览器窗口中。生成JPEG文件,右键单击图片,选择“图片另存为”。 帮助>请求支持。点击这个菜单项提交请求技术支持,报告一个错误,或请求一个改进网站。 地图工具&按钮
 |
菜单。点击这个菜单链接到这个页面。 |
 |
下载数据集。单击这个按钮,查看元数据层的利益。 |
 |
可视范围。点击这个按钮下载感兴趣的一层。你会下载一个WinZip的shapefile文件,其中包含层,与元数据层。 |
 |
放大。一些层只有可见view-scales指定范围内的。你的鼠标悬停在这个按钮确定尺度层的可视范围尺度。 |
 |
缩小。选择这个工具,画一个盒子在你感兴趣的领域。放大两倍于一个特定的位置,在地图上点击。 |
 |
缩放到全部。选择这个工具,画一个框缩小。箱子越小,越远的地图将会缩小。要缩小两倍,只需点击在地图上。 |
 |
变焦位置或区域。单击这个按钮重绘互动地图在原来的程度。 当你点击这个按钮,“变焦位置或区域”对话框将会出现在画面右边的地图。使用此对话框放大到一个县,市,四边形,乡、或感兴趣的部分。
为了放大感兴趣的一个县,使用下拉框选择县,然后按下“缩放”按钮。
为了放大到城市或感兴趣的四边形,名称的前三个字母输入适当的查询框后百分之一(“%”)。按“搜索”按钮,从下拉框选择城市或四边形。然后按“缩放”按钮。
为了放大到乡镇或部分,选择乡、范围、和部分下拉框。然后按“缩放”按钮。为了查看整个乡镇,选择“所有”“节”的值下拉框。 |
 |
平底锅。选择这个工具,然后单击并拖动以显示当前地图视图区域毗邻。 |
 |
变焦范围。点击这个按钮重新绘制地图在其之前的程度。 |
 |
识别。这个工具允许您为一个特定的视图信息特征(点、线、多边形)层。在选择工具,选择感兴趣的层从“活跃层”下拉框。然后点击感兴趣的特性(如一个特定的道路,城市,等等)。
点击一个特性后,一个表的属性信息功能将出现在一个新的浏览器窗口。关闭这个窗口,当你完成,或者它将成为隐藏在其他窗口上,不得重新现身,当你再次使用识别工具。
如果你缩小,单击可以选择一层的多个特征。为了避免杂乱的符号和数字,您可能需要放大更感兴趣的特性。
如果你有这个工具的问题,检查以确定问题可能引起的弹出式窗口拦截器所使用的Web浏览器。 |
 |
查询。在您选择这个工具,“查询”对话框将显示右边的地图。使用此对话框内定位功能层,满足规定的条件。在执行查询之前,一定要指定感兴趣的层作为“积极层。” |
 |
测量距离。这个工具允许用户在地图上测量距离。选择工具,点击地图上的起点。等到出现一个红点,然后再次单击定义第二个点。将出现一个完成的线段的长度。继续点击其他点为了添加和测量更多的段。所有连接部分的总长度是括号表示。
消除线条和文本,单击“明确选择”按钮。 |
 |
测量区域。这个工具允许用户在地图上测量领域。选择工具,点击地图上的起点。等到出现一个红点,然后再次单击定义第二个点。第三点添加时,出现一个多边形组成的三分,加上数量表明它的面积。继续点击地图进一步修改多边形的形状。
消除地区和文本,单击“明确选择”按钮。 |
 |
选择矩形。这个工具允许您查看信息特性或特征(点、线、多边形)层。在选择工具,选择感兴趣的层从“活跃层”下拉框。
点击一个特性来选择它,或画一个矩形周围多个特性来选择他们所有人。所有功能完全或部分属于矩形将被选中。
在您选择的特性,表的属性信息将出现在一个新的浏览器窗口中。关闭这个窗口,当你完成,或者它将成为隐藏在其他窗口上,不得重新现身,当你再次使用这个工具。
如果你有这个工具的问题,检查以确定问题可能引起的弹出式窗口拦截器所使用的Web浏览器。 |
 |
明确的选择。这个按钮删除选定的特性和任何线条和文本绘制在地图上。 |
 |
绘制文本/标记。在您选择的工具,“添加文本和标记”对话框将显示右边的地图。使用此对话框将文本和(或)标记在地图上。
选择你想要放置一个标记或文本或两者兼而有之。如果标记选项被选择,五个符号之一,可以从下拉框中指定。文本选项,评论或特定位置的坐标可以画在地图上。坐标可以显示在地图投影(UTM区16 NAD83),或在DMS(度,分,秒)。一旦选项被选中,单击地图定义所需的位置。然后点击“添加图片”按钮和符号及其相关的文本将出现在地图上。
任意数量的文本和标记标签可以放置在地图上。从地图上删除所有标签,按下“明确选择”按钮。
注意:如果文本和标记都是放置在地图上,文本将集中对下面的标记和定位。如果文本添加标签将立即点击右边的位置。 |
 |
快速打印。这个按钮打开一个新窗口,其中包含一个可打印的地图。单击按钮后,提示用户输入一个标题,它将出现在顶部的地图。标题输入后,按“OK”。The map may be printed by selecting the "Print" option from the menu bar of the new window. |
|
|